Tutoriels Scribus
Scribus est un logiciel libre et gratuit, qui remplace avantageusement des logiciels de PAO tels que Publisher, et s'approche plus des solutions professionnelles d'édition telles que InDesign et XPress. On s'en servira également pour remplacer LibreOffice Draw beaucoup plus basique.
De plus, Scribus est disponible pour Windows, Mac, Linux, et les fichiers peuvent s'échanger entre plate-formes.
Attention cependant, il faut s'assurer que la version de logiciel est la même, la version stable de préférence !!!!
Actuellement la version recommandée est la version 1.4.×
Téléchargement : Voir la page consacrée au logiciel Scribus
Seul problème, il est un peu moins convivial et nécessite un temps d'apprentissage.
Nous vous proposons de vous faire connaître cet excellent logiciel par le biais de ces tutoriels écrits avec captures d'écran...
Scribus - 1. Tout premiers pas
Scribus : tout premiers pas
La page du site consacrée au logiciel est là.
Si vous préférez le support vidéo, rendez-vous ici pour les tutoriels de Claude Beaunis.
Principes généraux
Scribus est un logiciel de Présentation Assistée par Ordinateur. Par rapport à un traitement de texte, ce type de logiciel permet une grande souplesse de mise en page.
Il peut d'ailleurs être intéressant de faire une esquisse avec papier et crayon pour avoir une vision d'ensemble de ce que l'on veut obtenir avant de se lancer avec Scribus.
En effet, on ne peut pas sous Scribus écrire directement sur la page, il faut auparavant créer les zones dans lesquelles travailler.
Pour cela, Scribus utilise différents objets (cadres de textes ou d'images, formes diverses, outils de dessin, ...) que l'on peut créer à partir de la barre d'outils :
![]()
Un menu contextuel vous indique à quel objet correspond chaque icône lorsque vous passez la souris par dessus, sans cliquer.
Scribus permet également de gagner beaucoup de temps lorsque vous faites des documents, comme les journaux de classe, dont la structure est amenée à être reproduite. En effet, il permet de créer des gabarits, des feuilles de styles, qui rendent automatiques certaines manipulations.
Pour reconnaitre les différents objets dans votre document

Un cadre de texte a un bord grisé.
Un cadre d'image est barré d'une croix.
Pour travailler sur un objet
Pour travailler sur un objet quel qu'il soit, il faut tout d'abord le sélectionner par un clic gauche.
Le bord de l'objet sélectionné devient rouge, avec des poignées permettant de le redimensionner (pour garder les proportions, maintenir appuyée la touche Schift en déplaçant la poignée)
Quand il est sélectionné, on peut le déplacer.

Un double-clic est nécessaire pour travailler sur le contenu de l'objet (écrire un texte dans un cadre de texte, importer une image dans un cadre d'image, modifier une forme, ...). Tout ceci sera détaillé dans d'autres tutoriels.
La fenêtre "Propriétés"
Cette fenêtre existe pour tous les objets. Elle va permettre la plupart des manipulations (changer la position de l'objet, sa forme, les polices du texte, le filet, les couleurs du cadre, ...).
Il peut être très utile de la laisser toujours ouverte.
Pour cela :
- clic-droit sur un cadre, un menu déroulant apparait.

- Cochez "Propriétés" par un clic-gauche, une fenêtre s'ouvre.

Scribus - 2. Comment importer une image ?
Pour importer une image
Choix du fichier
- créer un cadre d'image dans la page (voir Tout premiers pas)
- clic-droit sur le cadre
Un menu déroulant s'ouvre.

- clic-gauche sur "Importer une image ..."
Un gestionnaire de fichiers s'ouvre.
- sélectionnez le fichier que vous voulez importer par un clic-gauche.
Réglages
Généralement, il y a un problème de dimensions entre le cadre et l'image.

Là, plusieurs possibilités en fonction de ce que vous recherchez.
Si vous souhaitez voir l'image complète :
- clic-droit sur l'image
Un menu déroulant s'ouvre.

- sélectionnez l'action qui vous convient par un clic-gauche
Ajuster l'image au cadre si vous tenez à ce que le cadre garde sa dimension.

Ajuster le cadre à l'image dans le cas contraire.

Si vous souhaitez choisir la portion d'image à voir :
- double-clic sur l'image (il faut que son contour soit rouge, mais sans poignées)
- Dans la fenêtre "Propriétés" (voir Tout premiers pas), clic-gauche sur "Image" pour obtenir ceci :

- Faire varier les valeurs de X et Y jusqu'à obtenir l'effet souhaité.
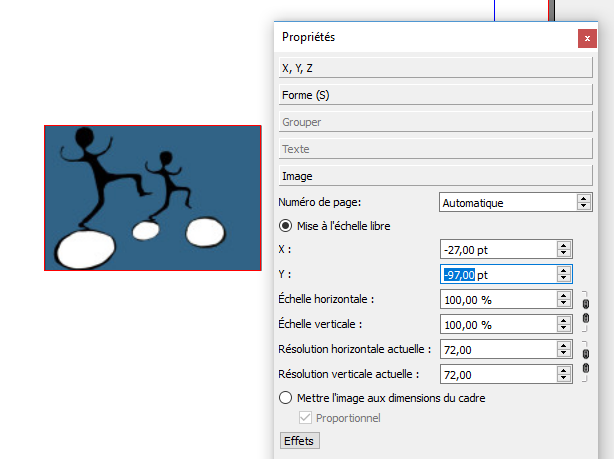
Scribus - 3. Comment faire en sorte que mon texte continue dans un autre cadre ?
Pour lier des cadres de texte
S'il y a une croix en bas à droite d'un cadre de texte, c'est que le texte est trop long pour tenir dans le cadre.

Il est possible de lier ce cadre à un autre pour que le texte se poursuive automatiquement dans le cadre suivant.
Pour cela :
-
créer un nouveau cadre de texte
-
sélectionner le premier cadre (son contour devient rouge)
-
menu "Objet" dans la barre des menus : "lier les cadres de texte"

- clic-gauche sur le cadre suivant : la suite du texte s'insère automatiquement dedans.

On peut recommencer l'opération plusieurs fois, pour lier plusieurs cadres à la suite.
Scribus - 4. Comment mettre une image au milieu d'un texte ?
Comment mettre une image dans un texte ?
- créer un cadre d'image dans le texte


Il s'agit ensuite de faire apparaitre le texte caché par l'image
- clic-gauche sur le cadre d'image
- dans la fenêtre "Propriétés" (voir Tout premiers pas) clic-gauche sur l'onglet "Forme (S)"
- clic-gauche sur "Utiliser le contour"

On remarque que le texte est trop près de l'image. Pour y remédier :
- dans la fenêtre "Propriétés" onglet "Forme (S)" clic-gauche sur "Modifier ..."
Une boîte de dialogue s'ouvre.

- On peut alors par exemple "Augmenter la taille du tracé" ou préférer modifier le contour point par point.
Il faudra ensuite ajuster la position de l'image à l'intérieur du cadre (voir Importer une image).

Tutoriel vidéo de Claude Beaunis ici
Scribus - 5. Comment aligner mes cadres ?
Aligner des objets
Lorsque l'on crée des cadres (d'image ou de texte), ou tout autre objet, leur position manque parfois de précision.

Pour les aligner précisément :
- Sélectionner tous les objets que l'on souhaite aligner
Deux manières possibles :
soit un cliquer-glisser qui englobe toute la zone concernée -> tous les objets de la zone sont sélectionnés
soit un clic-gauche sur chaque objet en maintenant la touche Schift appuyée -> seuls les objets sur lesquels on a cliqué sont sélectionnés
- Menu "Fenêtres" dans la barre de menus : "Espacer et aligner"

Une fenêtre s'ouvre qui permet de nombreuses organisations différentes, soit pour l'alignement soit pour l'espacement des objets. Il est intéressant de les tester pour voir à quoi elles correspondent précisément.
On peut choisir par exemple d'aligner le bord inférieur de tous les objets.

Ce qui donne :

Scribus - 6. Comment mettre une photo dans les lettres d'un titre ?
Mettre une photo dans les lettres d'un titre
par exemple pour obtenir ceci :

- Créer un cadre de texte et y écrire son titre (voir Tout premiers pas)
- Clic-droit sur le cadre : "Convertir en" -> "Contours"

Les lettres ne sont alors plus du texte mais des objets géométriques.
- Clic-droit sur le cadre (qui colle à présent aux bords des lettres) : "Dégrouper"

Chaque lettre a alors son propre petit cadre indépendant des autres. On peut donc les déplacer, les redimensionner une à une.

- Sélectionner toutes les lettres (soit par un cliquer-glisser qui les englobe toutes, soit par des clics-gauches sur chaque lettre en maintenant la touche Schift appuyée).
- Menu "Objet" de la barre de menus : "Associer les polygones"

Attention, il faut bien associer les polygones, et non les grouper, sinon, ça ne marche pas !
Les lettres dans leur position et leur forme actuelles ont été regroupées en un seul objet.
- Clic-droit sur le cadre : "Convertir en" -> "Cadre d'image"

Le cadre est barré d'une croix pour indiquer qu'il est devenu un cadre d'image.
- Clic-droit sur le cadre : "Importer une image" puis faire tous les ajustements nécessaires sur l'image (voir le tutoriel consacré ici)

Scribus - 7. Comment mettre un lien dans mon document ?
Comment mettre un lien dans mon document ?
Pour faire un lien vers une page internet, il faut créer une annotation de lien au-dessus de la zone concernée. On peut le faire où on le souhaite dans le document, sur un mot, une image, ou n'importe où dans la page.
Par exemple, pour créer un lien vers le site Coop'icem :
- Cliquer dans la barre d'outils sur l'icône représentant des pas pour sélectionner "Insérer une annotation de lien"

- Cliquer-glisser pour créer dans le document un cadre autour de la zone qui servira de lien.

- Double-cliquer sur le cadre de lien pour ouvrir la fenêtre de propriétés.
- Choisir dans le menu déroulant le type de lien que l'on veut créer. Ici, il s'agit d'une URL.

- Copier-coller dans la "Destination" l'adresse du site, puis cliquer sur OK.

Petites astuces :
- Changer la couleur du texte sous la zone de lien, ou le souligner (ou les deux !) pour que le lien soit repérable. Sinon, seul le changement de forme du curseur indique sa présence dans le document pdf finalisé. Si la zone de lien est sur une image, on peut mettre un filet coloré au cadre d'image (dans la fenêtre Propriétés).

- Pour que la zone de lien reste à la place prévue même lorsque l'on déplace les éléments, grouper le cadre de texte (ou d'image) et le cadre de lien. Pour cela, sélectionner les deux ensemble, et Ctrl+G. Ainsi, lorsque l'on déplace le cadre de texte, le cadre de lien reste solidaire.